Blender Tutorial
2 posters
Oolite Forum :: Oolite :: Expansion
Page 1 of 1
 Blender Tutorial
Blender Tutorial
Blender is an excellent, powerful 3D image creating device. Once you get onto the ins, and outs, it's pretty fun, and addictive. I'm going to take this a step at a time, so it isn't too confusing. First, keyboard commands. Very useful, and really pretty easy to remember if you think about what it is you're using them for.
Key A - selects, and deselects ALL 3D images on the screen. Useful for straightening, moving, and manipulating the whole model at the same time.
Key S - If you hover your mouse pointer over an item you want to make larger, or smaller, and then press the keyboard letter "S", you can then change the size. Make sure that you have either selected whole model, using the A key, if you are changing it's size, or have just an area (i.e. face, one portion of the model, etc), make sure that only those vertex points relevant to the size change are selected.
Key R - If you want to literally change the angle, in what ever position you think it is off (i.e. tipped to the side, turned slightly off straight forward), just select the whole model using the A key, change the view point to a view point relevant to how the model is off (ie top, side, back, front), hover the mouse pointer over the model, and press the R key. The model should then rotate relevant to the position you are viewing. If it's not completely straight on the Z axis, change view point to the top, and rotate as described till the model is straight on the Z axis. When you have the model in the position you want it, make sure to left click the mouse key to keep your adjustments before moving the mouse pointer off of the object. If you move your mouse before you have it set, the model will just rotate about crazily until you left click the mouse.
Key E - By the mouse pointer over a selected vertice, edge, or face, and then pressing E, the whole area selected will extrude, or retract (depending on what you are trying to accomplish) as a whole. Once more, to set it into the place you want, make sure to click the left mouse button before moving the mouse pointer away.
Shift D - If you want to duplicate your model, or an object you want more than one of, just select that model, etc. with the A key, and then press Shift and D key. when you move your mouse pointer away from the duplicated object, and exact copy of that object will follow the pointer. Once again, click on the left mouse key to release the duplicated object where you want it. I usually just move it far enough away from the original to work on the duplicate. The original should probably already be set, sized, an shaped the way you want it before duplicating it.
There are other key commands, but the ones above are what I use most. You can do the same thing as described above by going to the bottom of the screen to the "Mesh" menu, and selecting the control option you want. I'll get to that in the next posting.
Key A - selects, and deselects ALL 3D images on the screen. Useful for straightening, moving, and manipulating the whole model at the same time.
Key S - If you hover your mouse pointer over an item you want to make larger, or smaller, and then press the keyboard letter "S", you can then change the size. Make sure that you have either selected whole model, using the A key, if you are changing it's size, or have just an area (i.e. face, one portion of the model, etc), make sure that only those vertex points relevant to the size change are selected.
Key R - If you want to literally change the angle, in what ever position you think it is off (i.e. tipped to the side, turned slightly off straight forward), just select the whole model using the A key, change the view point to a view point relevant to how the model is off (ie top, side, back, front), hover the mouse pointer over the model, and press the R key. The model should then rotate relevant to the position you are viewing. If it's not completely straight on the Z axis, change view point to the top, and rotate as described till the model is straight on the Z axis. When you have the model in the position you want it, make sure to left click the mouse key to keep your adjustments before moving the mouse pointer off of the object. If you move your mouse before you have it set, the model will just rotate about crazily until you left click the mouse.
Key E - By the mouse pointer over a selected vertice, edge, or face, and then pressing E, the whole area selected will extrude, or retract (depending on what you are trying to accomplish) as a whole. Once more, to set it into the place you want, make sure to click the left mouse button before moving the mouse pointer away.
Shift D - If you want to duplicate your model, or an object you want more than one of, just select that model, etc. with the A key, and then press Shift and D key. when you move your mouse pointer away from the duplicated object, and exact copy of that object will follow the pointer. Once again, click on the left mouse key to release the duplicated object where you want it. I usually just move it far enough away from the original to work on the duplicate. The original should probably already be set, sized, an shaped the way you want it before duplicating it.
There are other key commands, but the ones above are what I use most. You can do the same thing as described above by going to the bottom of the screen to the "Mesh" menu, and selecting the control option you want. I'll get to that in the next posting.
Last edited by RyanHoots on Thu Dec 29, 2011 3:13 pm; edited 1 time in total (Reason for editing : Made it a sticky.)

mandoman- Rear Admiral (Lower Half)

- Posts : 7
Join date : 2011-12-21
 Re: Blender Tutorial
Re: Blender Tutorial
Ah, so that's how you model in Blender. Keyboard controls. 
Blender is installing for me right now. I'll try these controls when it's done.
Blender is installing for me right now. I'll try these controls when it's done.
 Re: Blender Tutorial
Re: Blender Tutorial
RyanHoots wrote:Ah, so that's how you model in Blender. Keyboard controls.
Blender is installing for me right now. I'll try these controls when it's done.
Yeah, they helped, but it ain't even begun yet.

mandoman- Rear Admiral (Lower Half)

- Posts : 7
Join date : 2011-12-21
 Blender Toot, part II
Blender Toot, part II
Now that you have a few keyboard commands to help simplify things, we'll start by opening Blender. I am going to assume that you already have downloaded the appllication, and have it installed, as this can be done on Windows, Mac, and Linux, all different.
When you first open Blender, you should have a page that has a giant squid on it. Just left click on any portion of the screen, and the squid disappears. What you should have then is a cube, a little camera icon in the upper left/mid-center of the screen, and a little black dot in the right upper section. The dot is suppose to be a lamp. Doesn't matter, as you should now right click on the camera, press Delete on your keyboard, and confirm the command when asked. Do the same with the "lamp".
Now, all there should be on the page is a cube with blue, red, and green arrows sticking out of it. Those are navigation arrows, and will be extremely handy during your modelling.
This next part can be confusing, but when you get onto it, it isn't that big of a deal. To get the screen the way we want it for building, and editing an object, there are a couple steps to take.
First - All the sides of the screen need to be pushed, or receded as far towards the edge as possible. I have Linux, so my Blender must work slightly different, because you SHOULD be able to literally merge every side panel that you see with the edge to which it is aligned, but my Linux version is slightly different. To do this, use your mouse pointer to point at a side that you wish to merge to the edge of the screen, like this:
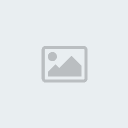
When you get that white, double ended arrow, left click on it, and you SHOULD get a little screen that lets you choose either "Split", or "Join". You want to join, so select that option. What SHOULD happen is the screen will generate a giant arrow either pointing away from the edge towards the middle of the screen, or pointing toward the edge. You need to left click on the side pointing toward the edge. Oh, also, the large arrow only points one way at a time, and will respond to the part of the screen on which your mouse pointer rests. So first make sure the mouse pointer is on the section toward the edge. Here is an example of what it should look like, but I have this merging to the lower edge.

Now, your Blender screen should look like this:

As you can see, the other edges are already done, so that picture shows me making my final edge merge. Here's the catch. I found that my version of Blender, which is Linux, will not respond to those instructions on any edge but the bottom. How did I get the others to join? I didn't, technically speaking. What I DID do was to grab the side that needs to join to one of the edges, using the double white arrow, and dragged the section as far to the side as it will go. The left side looks like I did the "Join" method, but the right side looks like a couple of menus sticking slightly out from the edge. That's good enough, if that is all the better you can get it. The next part is, perhaps, the most important of all the set up actions.
In order to make the screen truly ready to model, it needs to be in the "User Perspective" mode. If your version of Blender is like mine, it will already BE in that mode when you first open the app., but if it isn't, you have to left click on a little widow in the bottom left corner of your screen. A menu should unfold in which there are several mode choices. The one you want is a little white cube, probably the first in the menu, which is "User Persp" mode. When you click on that icon, the screen should look much like it did when you first opened the app, except now in the upper left corner it will say "User Persp".
Ok, now that you have the screen correct, it is still in "Object" mode, which isn't what we need for modelling. First, move your mouse pointer to the cube, and right click on it, which should cause the orange aura around the cube to turn a light yellow. Next, you want to be in "Edit" mode for modelling, so look down at the bottom middle/left of your screen, and you will see another menu that probably says "Object Mode". Left click on that, and the very first choice after "Object Mode" is "Edit Mode". Choose that, and the cube will turn gold. That is what it looks like when the whole model is selected. That is the next step in this tutorial.
When you first open Blender, you should have a page that has a giant squid on it. Just left click on any portion of the screen, and the squid disappears. What you should have then is a cube, a little camera icon in the upper left/mid-center of the screen, and a little black dot in the right upper section. The dot is suppose to be a lamp. Doesn't matter, as you should now right click on the camera, press Delete on your keyboard, and confirm the command when asked. Do the same with the "lamp".
Now, all there should be on the page is a cube with blue, red, and green arrows sticking out of it. Those are navigation arrows, and will be extremely handy during your modelling.
This next part can be confusing, but when you get onto it, it isn't that big of a deal. To get the screen the way we want it for building, and editing an object, there are a couple steps to take.
First - All the sides of the screen need to be pushed, or receded as far towards the edge as possible. I have Linux, so my Blender must work slightly different, because you SHOULD be able to literally merge every side panel that you see with the edge to which it is aligned, but my Linux version is slightly different. To do this, use your mouse pointer to point at a side that you wish to merge to the edge of the screen, like this:
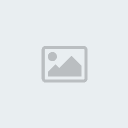
When you get that white, double ended arrow, left click on it, and you SHOULD get a little screen that lets you choose either "Split", or "Join". You want to join, so select that option. What SHOULD happen is the screen will generate a giant arrow either pointing away from the edge towards the middle of the screen, or pointing toward the edge. You need to left click on the side pointing toward the edge. Oh, also, the large arrow only points one way at a time, and will respond to the part of the screen on which your mouse pointer rests. So first make sure the mouse pointer is on the section toward the edge. Here is an example of what it should look like, but I have this merging to the lower edge.

Now, your Blender screen should look like this:

As you can see, the other edges are already done, so that picture shows me making my final edge merge. Here's the catch. I found that my version of Blender, which is Linux, will not respond to those instructions on any edge but the bottom. How did I get the others to join? I didn't, technically speaking. What I DID do was to grab the side that needs to join to one of the edges, using the double white arrow, and dragged the section as far to the side as it will go. The left side looks like I did the "Join" method, but the right side looks like a couple of menus sticking slightly out from the edge. That's good enough, if that is all the better you can get it. The next part is, perhaps, the most important of all the set up actions.
In order to make the screen truly ready to model, it needs to be in the "User Perspective" mode. If your version of Blender is like mine, it will already BE in that mode when you first open the app., but if it isn't, you have to left click on a little widow in the bottom left corner of your screen. A menu should unfold in which there are several mode choices. The one you want is a little white cube, probably the first in the menu, which is "User Persp" mode. When you click on that icon, the screen should look much like it did when you first opened the app, except now in the upper left corner it will say "User Persp".
Ok, now that you have the screen correct, it is still in "Object" mode, which isn't what we need for modelling. First, move your mouse pointer to the cube, and right click on it, which should cause the orange aura around the cube to turn a light yellow. Next, you want to be in "Edit" mode for modelling, so look down at the bottom middle/left of your screen, and you will see another menu that probably says "Object Mode". Left click on that, and the very first choice after "Object Mode" is "Edit Mode". Choose that, and the cube will turn gold. That is what it looks like when the whole model is selected. That is the next step in this tutorial.
Last edited by mandoman on Thu Dec 29, 2011 2:38 pm; edited 2 times in total (Reason for editing : Bad Spelling)

mandoman- Rear Admiral (Lower Half)

- Posts : 7
Join date : 2011-12-21
 Re: Blender Tutorial
Re: Blender Tutorial
Something isn't quite right. Blender isn't responding the same way it does for me that it does for you. I'm using version 2.49b. Is this what you're using?
 Re: Blender Tutorial
Re: Blender Tutorial
RyanHoots wrote:Something isn't quite right. Blender isn't responding the same way it does for me that it does for you. I'm using version 2.49b. Is this what you're using?
I'm using 2.59. If you can, I would installed that version, as it is better. How is Blender not responding?

mandoman- Rear Admiral (Lower Half)

- Posts : 7
Join date : 2011-12-21
 Re: Blender Tutorial
Re: Blender Tutorial
I used the wrong term, sorry. What I meant to say was that it was acting differently for me then it was supposed to in the tutorial. Anyway, updating blender.mandoman wrote:RyanHoots wrote:Something isn't quite right. Blender isn't responding the same way it does for me that it does for you. I'm using version 2.49b. Is this what you're using?
I'm using 2.59. If you can, I would installed that version, as it is better. How is Blender not responding?
 Blender Tutorial Step 3, or something.
Blender Tutorial Step 3, or something.
The last thing we did was get Blender set into "Edit" mode. The cube is still all lit up gold, unless you deselected it. That is what we want to do next. To deselect everything, all you need to do is press the A key, and the whole cube will turn grey. Only use this method of deselecting when you want to deselect every object you have opened. That was just practice, now you need to reselect the whole object by pressing "A" again for the next step.
At the first part of this Tutorial, I listed several keyboard commands. One of the commands was "W = subdivide". In other words, in order to really be able to manipulate the cube, or sphere, or what ever you have opened on the screen, you usually have to subdivide the object into smaller sections, all part of the whole. There are exceptions to this, but they are not important at this stage. So, making sure your mouse arrow is actually ON the screen, press the letter "W" on the keyboard. A dropdown menu will apppear, and at the top of the menu is the word "subdivide". Select that option with your mouse. What you should see is that the cube has now become a collection of smaller cubes. You can do this as many times as you wish to make smaller sections for manipulating, but if you do it too much, it could get to be a headache when you want to finish up your ship. I'll explain that when we reach that stage.
After subdividing the cube to your satisfaction, deselect the whole object pressing "A". The colleciton of cubes should all be grey. Now comes the real fun. Manipulating vertices, edges, and faces.
On all the little corners of every cube, even the unsubdivided cube, there will be little dots, like periods. Those are called Vertex points, or Vertices. For most of Blender, Vertices are what you will probably be working with the most, as the Vertices are the points on the object (model) that will need to be moved the most to create your ship.
Here's something you can do to just practice. While holding the "Shift" key down, right click on any one of the Vertex points. It should light up gold, like the whole cube was earlier on. What you have just done is how you select one Vertex point at a time. You CAN do it without holding the shift key down, but if you do so, you can only have one Vertex point selected at a time. You HAVE TO HAVE the "Shift" key down in order to select more than one Vertex at a time. You are going to find that this is invaluable in making your model.
While holding down the "Shift" key, pick out a sub-cube on the bigger cube, and right click on each corner (Vertex point) of the little cube. What SHOULD happen is that the little cube face will light up gold. Are you noticing a pattern here? Any Vertex, Face, or Edge that you want to manipulate on your model has to be selected in that manner.
Now, the last thing in this part of the Tutorial is your practice assignment. Using the methods I just described, select different sections of the cube, and move them. How is that done, you ask? To move any Vertex, or set of Vertices, you just right click on any of those Vertex points, hold the right button down, instead of letting up as you would in a normal right click action, and move the mouse in what ever direction you wish the Vertex point to go. Also, you can make precision moves by placing the mouse pointer on any of the red, blue, or green arrows, holding down the right mouse button, and moving your mouse to direct the selected Vertices in one particular direction.
That's enough for now. Practice selecting Vertex points, and moving them in different directions so you get the hang of how that is done. Next Tutorial I will cover more details on using the colored arrows to make precision moves.
At the first part of this Tutorial, I listed several keyboard commands. One of the commands was "W = subdivide". In other words, in order to really be able to manipulate the cube, or sphere, or what ever you have opened on the screen, you usually have to subdivide the object into smaller sections, all part of the whole. There are exceptions to this, but they are not important at this stage. So, making sure your mouse arrow is actually ON the screen, press the letter "W" on the keyboard. A dropdown menu will apppear, and at the top of the menu is the word "subdivide". Select that option with your mouse. What you should see is that the cube has now become a collection of smaller cubes. You can do this as many times as you wish to make smaller sections for manipulating, but if you do it too much, it could get to be a headache when you want to finish up your ship. I'll explain that when we reach that stage.
After subdividing the cube to your satisfaction, deselect the whole object pressing "A". The colleciton of cubes should all be grey. Now comes the real fun. Manipulating vertices, edges, and faces.
On all the little corners of every cube, even the unsubdivided cube, there will be little dots, like periods. Those are called Vertex points, or Vertices. For most of Blender, Vertices are what you will probably be working with the most, as the Vertices are the points on the object (model) that will need to be moved the most to create your ship.
Here's something you can do to just practice. While holding the "Shift" key down, right click on any one of the Vertex points. It should light up gold, like the whole cube was earlier on. What you have just done is how you select one Vertex point at a time. You CAN do it without holding the shift key down, but if you do so, you can only have one Vertex point selected at a time. You HAVE TO HAVE the "Shift" key down in order to select more than one Vertex at a time. You are going to find that this is invaluable in making your model.
While holding down the "Shift" key, pick out a sub-cube on the bigger cube, and right click on each corner (Vertex point) of the little cube. What SHOULD happen is that the little cube face will light up gold. Are you noticing a pattern here? Any Vertex, Face, or Edge that you want to manipulate on your model has to be selected in that manner.
Now, the last thing in this part of the Tutorial is your practice assignment. Using the methods I just described, select different sections of the cube, and move them. How is that done, you ask? To move any Vertex, or set of Vertices, you just right click on any of those Vertex points, hold the right button down, instead of letting up as you would in a normal right click action, and move the mouse in what ever direction you wish the Vertex point to go. Also, you can make precision moves by placing the mouse pointer on any of the red, blue, or green arrows, holding down the right mouse button, and moving your mouse to direct the selected Vertices in one particular direction.
That's enough for now. Practice selecting Vertex points, and moving them in different directions so you get the hang of how that is done. Next Tutorial I will cover more details on using the colored arrows to make precision moves.

mandoman- Rear Admiral (Lower Half)

- Posts : 7
Join date : 2011-12-21
Oolite Forum :: Oolite :: Expansion
Page 1 of 1
Permissions in this forum:
You cannot reply to topics in this forum|
|
|

